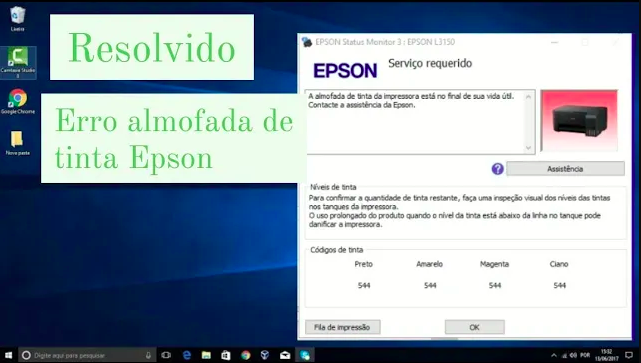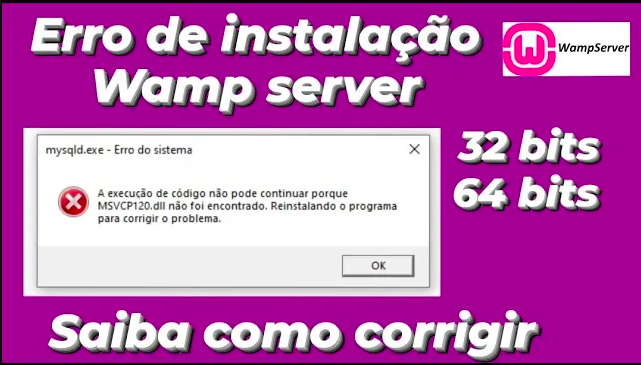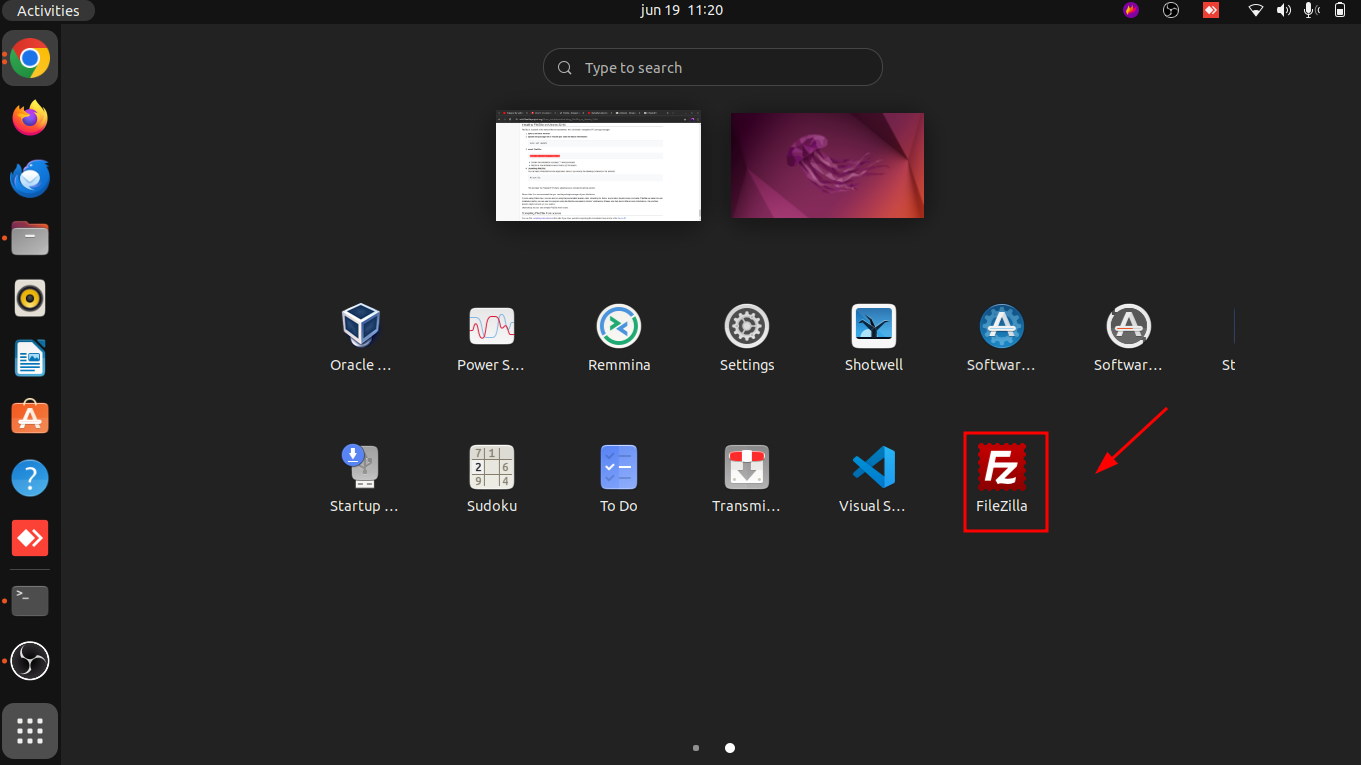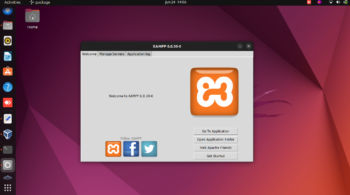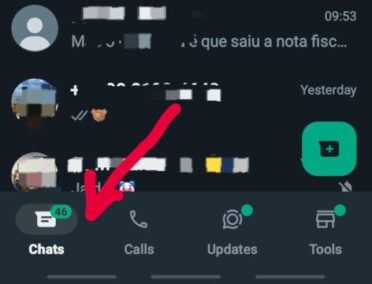Nesse post, você descobrirá como compartilhar uma impressora na rede para que outros computadores possam estar se conectando nela e imprimindo, bem como configurar corretamente para evitar os erros 0x0000011b e 0x00000709 que aparecem ao tentar se conectar nela.
Para fazer essa configuração, alguns passos devem ser seguidos. Sendo assim, logo abaixo deixo para vocês o passo a passo dessa configuração:
1º passo: Confirmar se a impressora está conectada no computador por cabo USB (Fazer apenas no computador que a impressora está conectada por cabo USB).
Para confirmar se a impressora está conectada por cabo USB, clique com o botão direito do mouse sobre o icone da bandeira do Windows e escolha a opção “gerenciador de dispositivos”.
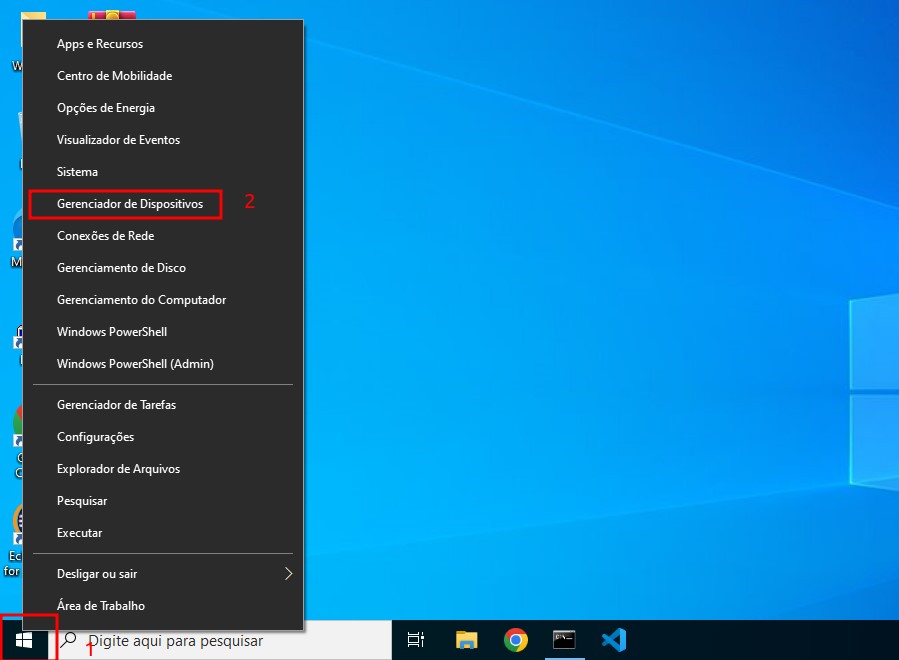
Na nova aba que vai abrir, clique na opção Filas de impressão e verifique se a sua impressora aparece na lista.
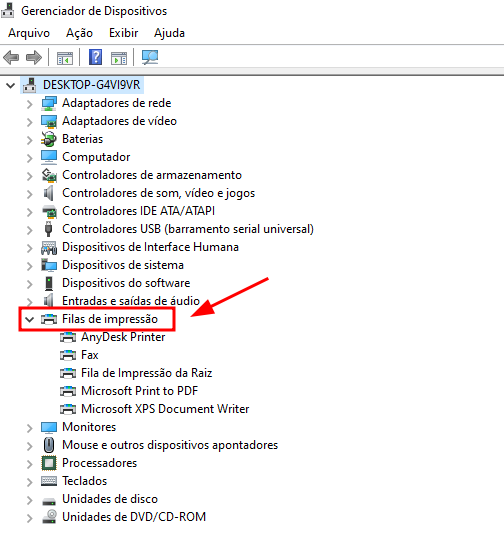
2º passo: Verificar se o nome dos computadores não são iguais (Esse processo deve ser feito tanto na máquina que vai compartilhar a impressora, bem como no computador que não está imprimindo).
De ínicio, abra uma pasta qualquer do seu computador. Selecione Este Computador, clique com o botão direito do mouse e clique em Propriedades.
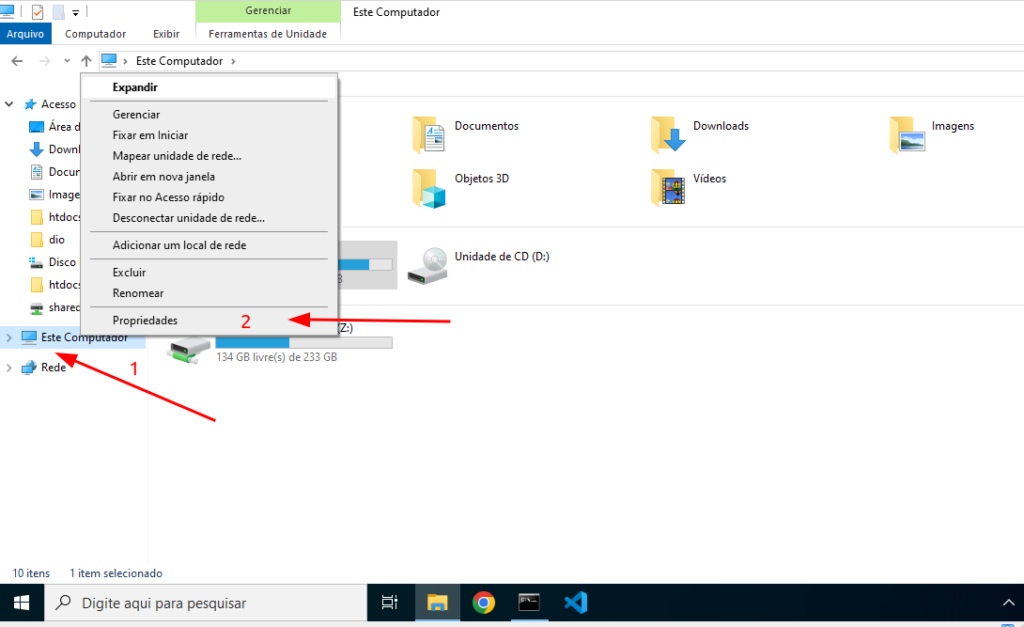
Para que se possa ver o nome do computador, na nova tela que vai abrir, você precisa selecionar a opção Configurações Avançadas do Sistema.
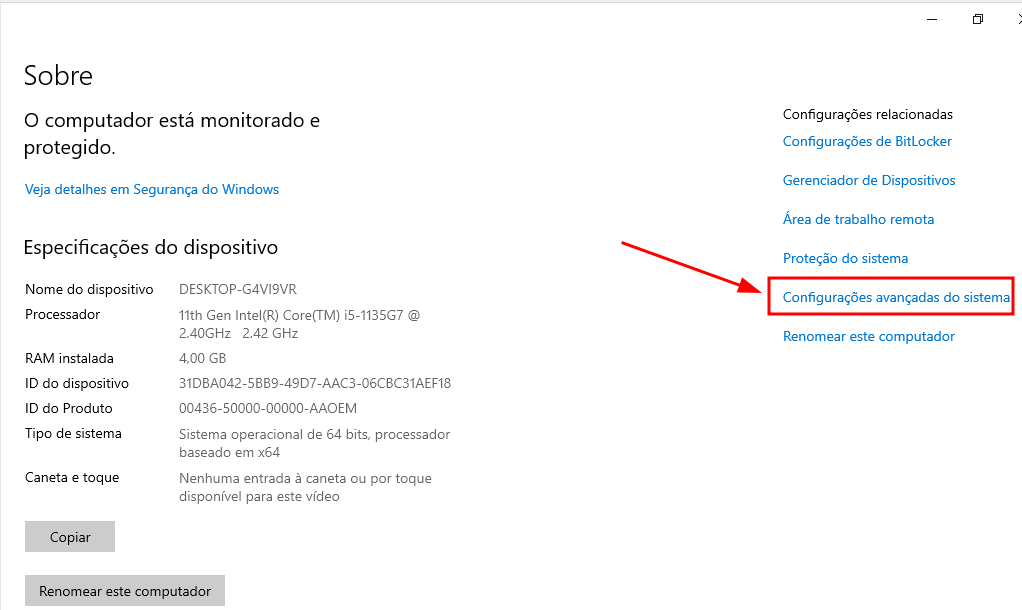
Ao clicar na opção acima uma nova tela vai aparecer. Nela haverá várias abas, porém, a que você deve clicar é Nome do Computador. Ao realizar essão ação, você conseguirá visualizar tanto o nome do computador quanto o grupo de trabalho que ele está.
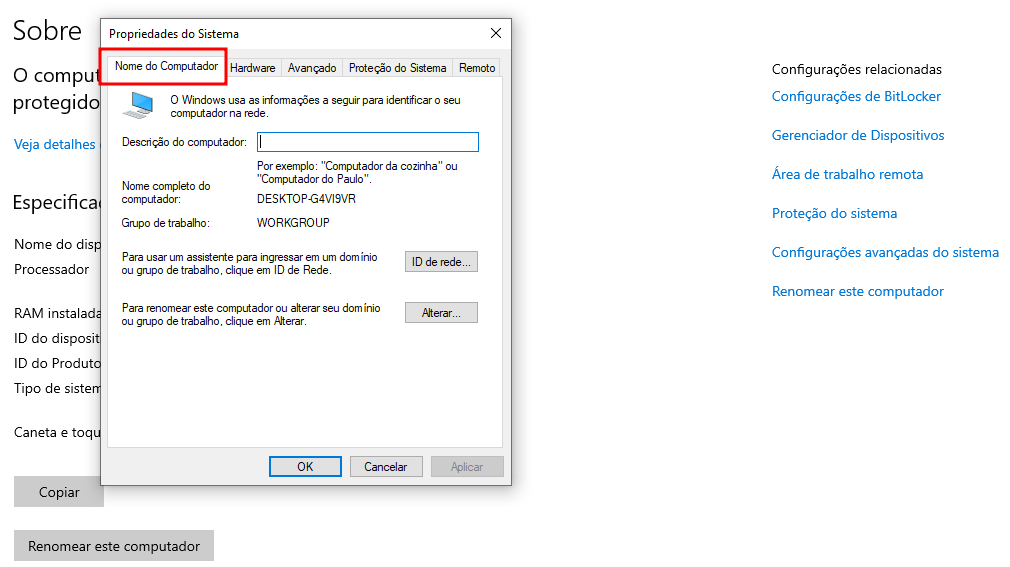
Se ao realizar está ação você percebeu que o nome das máquinas estão iguais(o que não pode ocorrer) ou o grupo de trabalho está diferente (o que não pode ocorrer), você pode fazer a alteração ao clicar no botão Alterar.
3º passo: Verificar se os computadores estão na mesma faixa de Rede – (Esse processo deve ser feito tanto na máquina que vai compartilhar a impressora, bem como no computador que não está imprimindo).
No seu computador, perquise por “CMD” ou “Prompt de comando”.
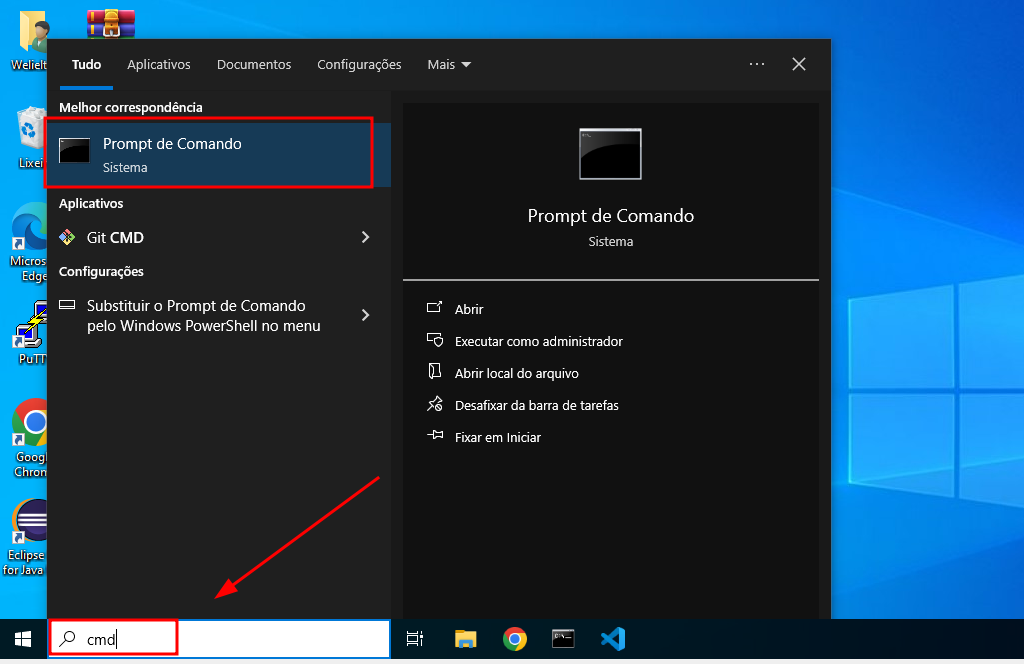
Dê um clique no aplicativo e em seguinda digite “ipconfig”.
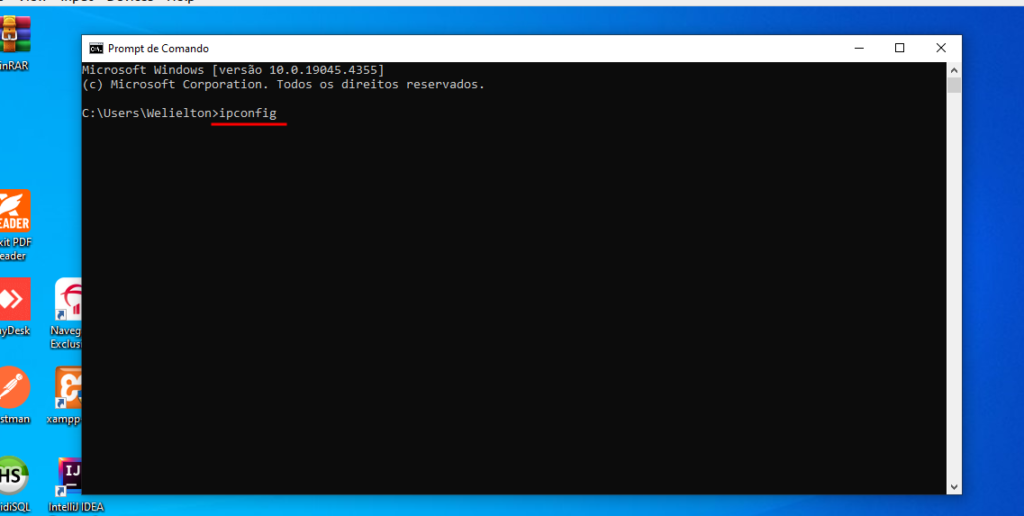
Em seguida, apertar a tecla enter e você verá algumas informações sobre a sua conexão. Dentre elas vai estar o enderço de IPV4 e o Gateway da sua rede.
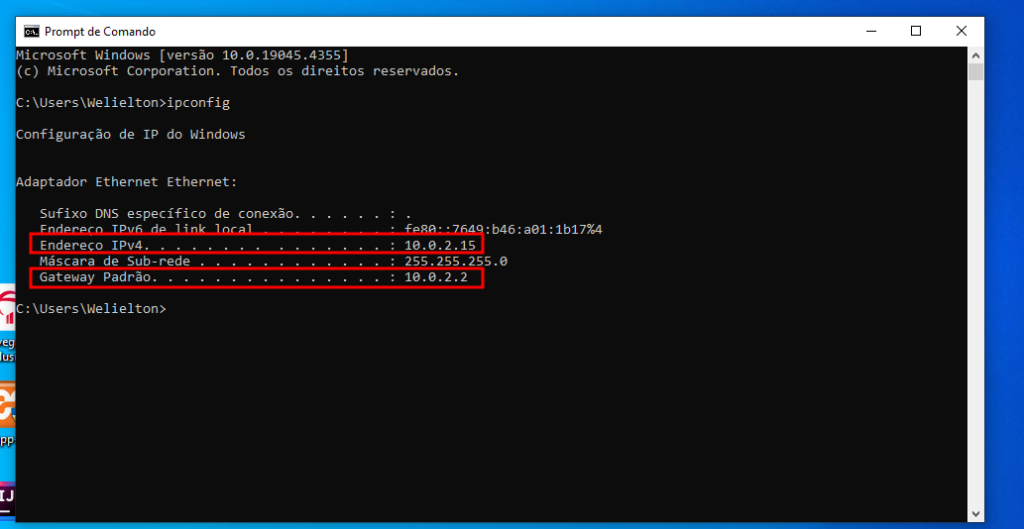
Observe que o Gateway das 2 máquinas devem ser o mesmo. A única coisa que muda entre as duas são as últimas informações do endereço ipv4 no final e que vem depois do “10.0.2.15“.
4º passo: Compartilhar a impressora – (Fazer apenas no computador que a impressora está conectada por cabo USB).
Para fazer o compartilhamento da impressora você precisará acessar o Painel de Controle. Para isso, na barra de pesquisa do Windows digite Painel de Controle e assim que o icone aparecer clique nele.
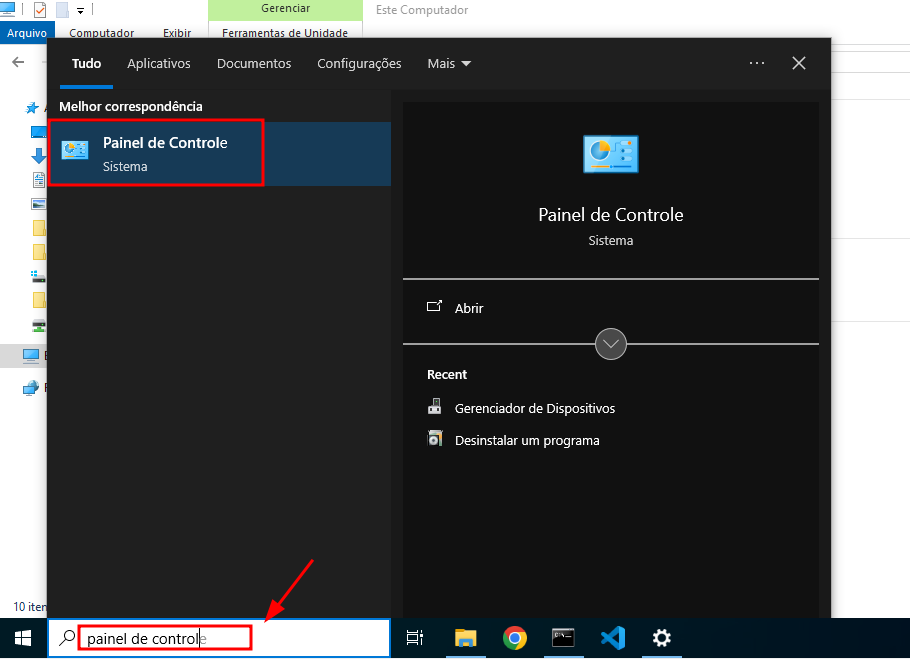
Dentro do Painel de Controle, você deve escolher a opção Exibir impressoras e dispositivos.
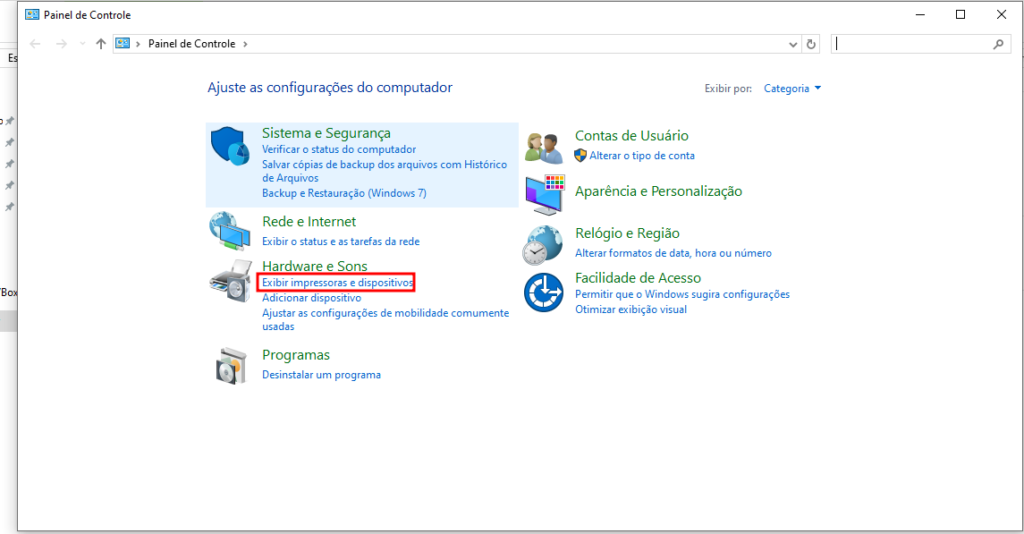
Ao clicar na opção acima você verá todas as impressoras que estão instaladas no seu Windows. Para compartilha-la, basta selecionar a impressora e clicar com o botão direito do mouse e escolher a opção Propriedades da Impressora.
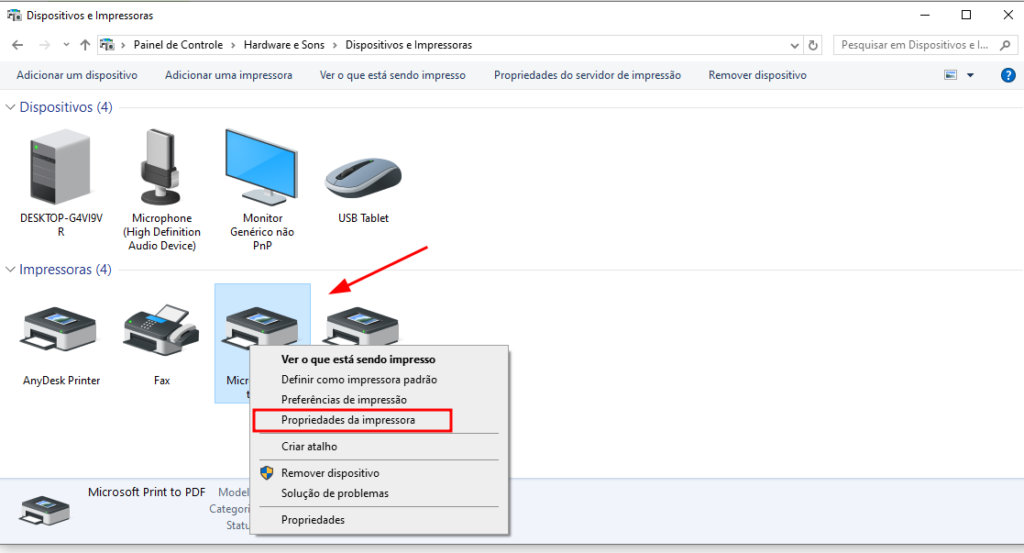
Na nova aba que vai aparecer, você deve selecionar a aba Compartilhamento e em seguida marcar a caixa Compartilhar esta impressora.
Vale lembrar que você pode escrever o nome que quiser de compartilhamento.

Além disso, você precisa também dar permissão para todos os usuários que desejam imprimir na impressora compartilhada. Para isso, ainda nessa mesma tela, você deve procurar pela aba Segurança. Ao encontra-la, selecione o usuário e em seguinda marque todas as caixinhas que tem o nome Permitir.
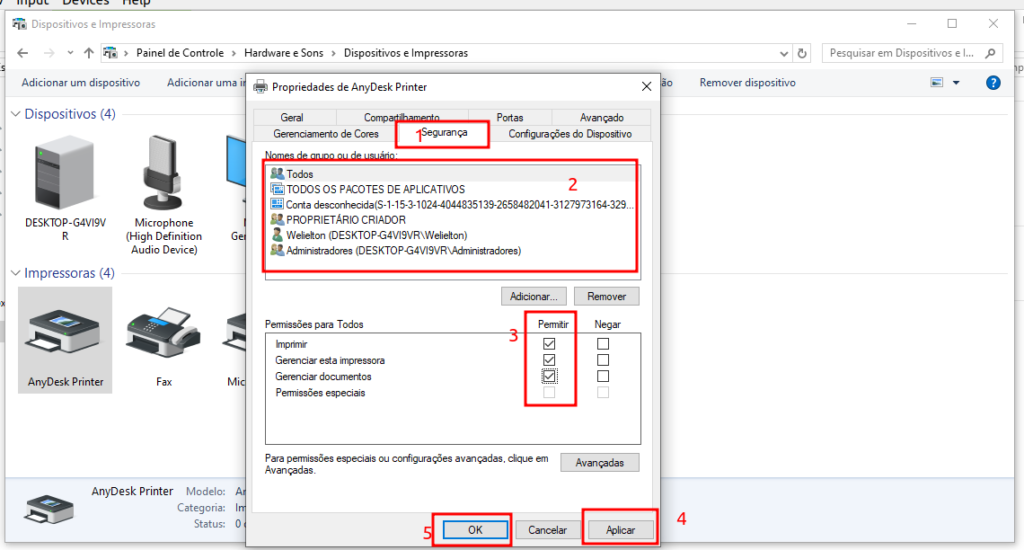
5º passo: Verificar se as opções de rede estão ativas – (Esse processo deve ser feito tanto na máquina que vai compartilhar a impressora, bem como no computador que não está imprimindo).
Ainda dentro do Painel de Controle, clique na opção Exibir o status e as tarefas da rede.
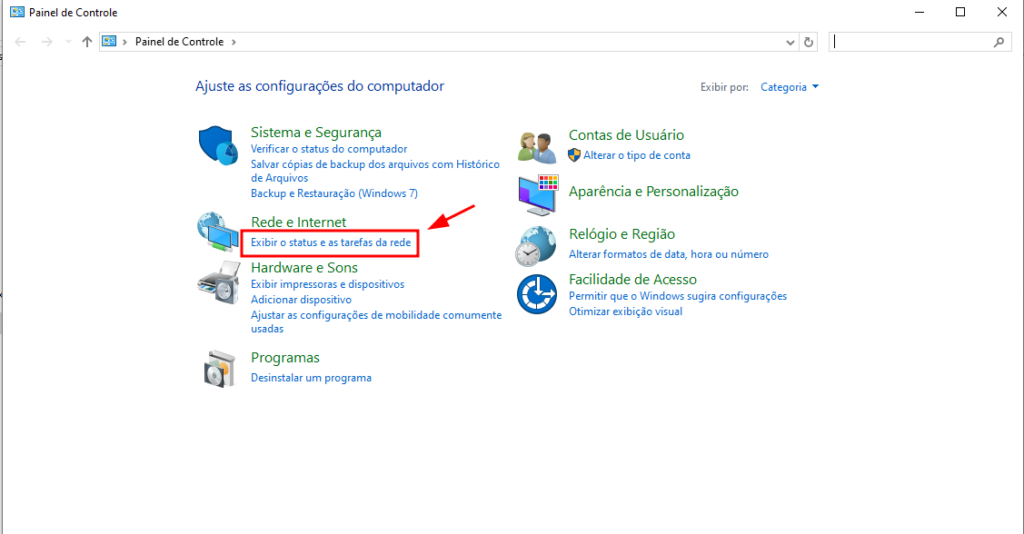
Na nova tela que apareceu, clique na opção Alterar as configurações de compartilhamento avançadas.
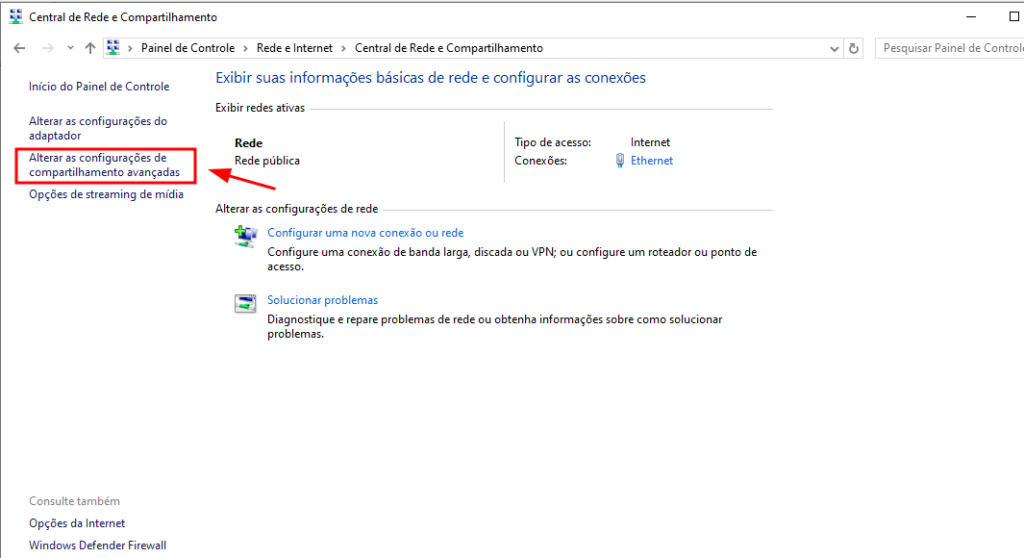
Ao clicar na opção acima, vai aparecer uma nova tela. Nela terão 3 perfis de rede que são: Particular, Convidade ou Público e Todas as redes. Vai ser necessários você expandir uma por uma e ativar o compartilhamento de rede e internet nelas, assim como mostra as fotos abaixo:
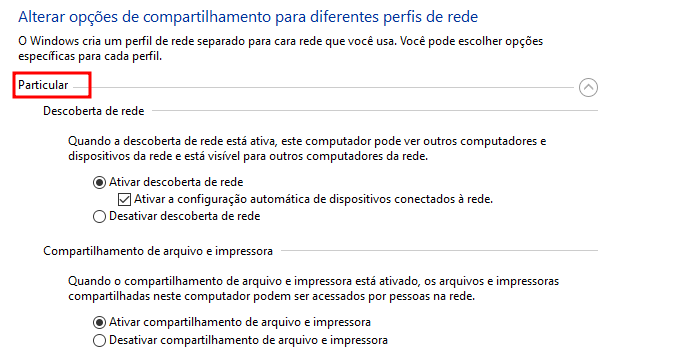
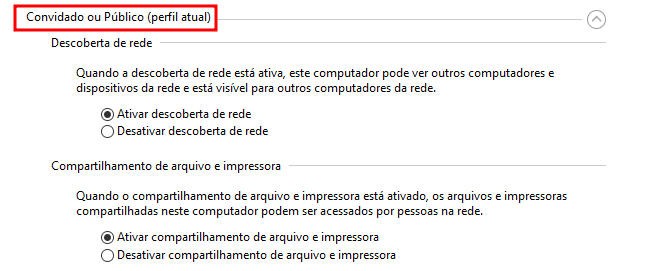
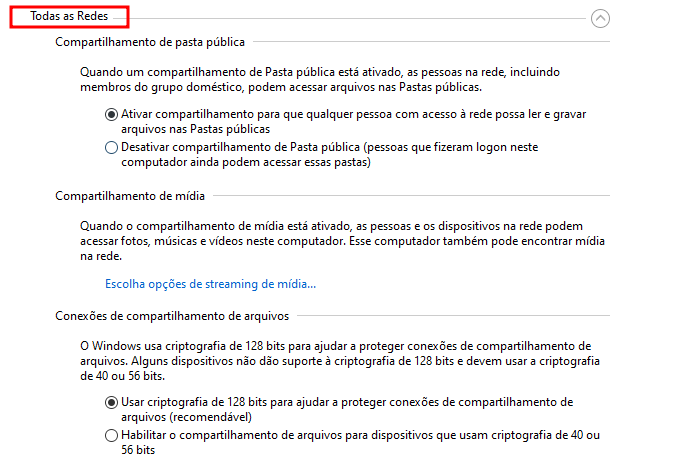
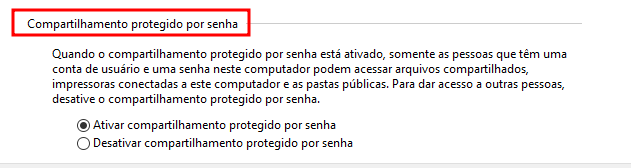
6º passo: Verificar se RPD e LPD estao instalados – (Esse processo deve ser feito tanto na máquina que vai compartilhar a impressora, bem como no computador que não está imprimindo).
Dentro do Painel de Controle, busque pela opção Desinstalar um programa.
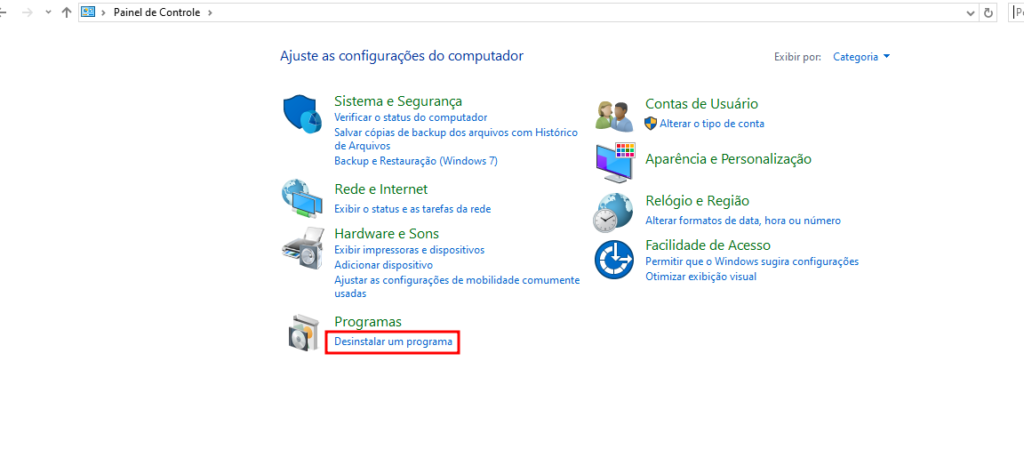
Na nova tela que irá aparecer, clique na opção Ativar ou desativar recursos do Windows.
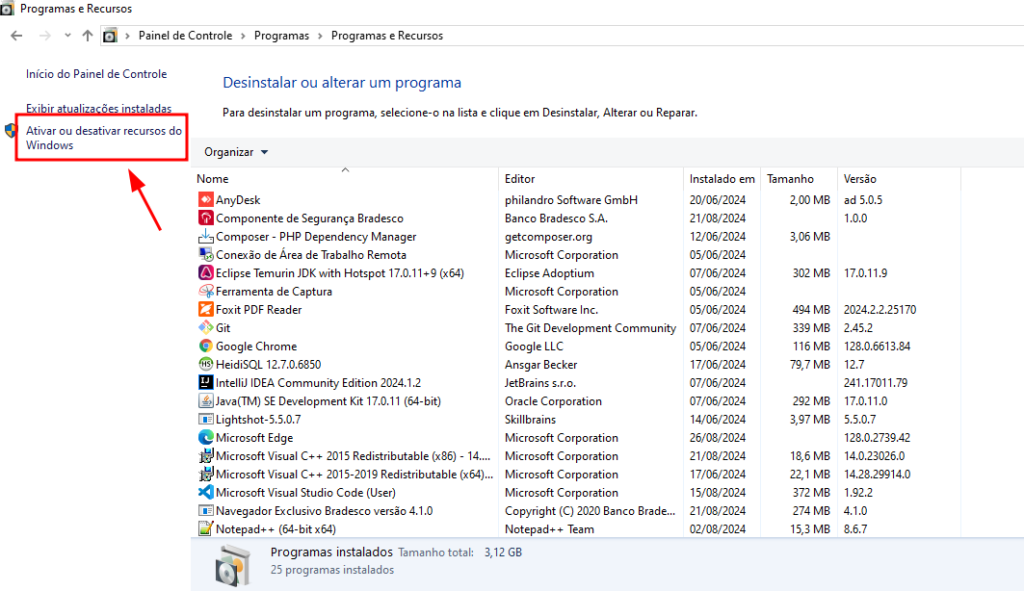
Na tela que vai aparecer (Recursos do Windows), procure pela opção Serviços de Impressão e Documentos. Ao encontrar, clique nela para expandir, marque as caixas com as opções Monitor de Porta LPR e Serviço de Impressão LPD. Em seguida, clique em OK para que a instalação desses recursos seja concluída.
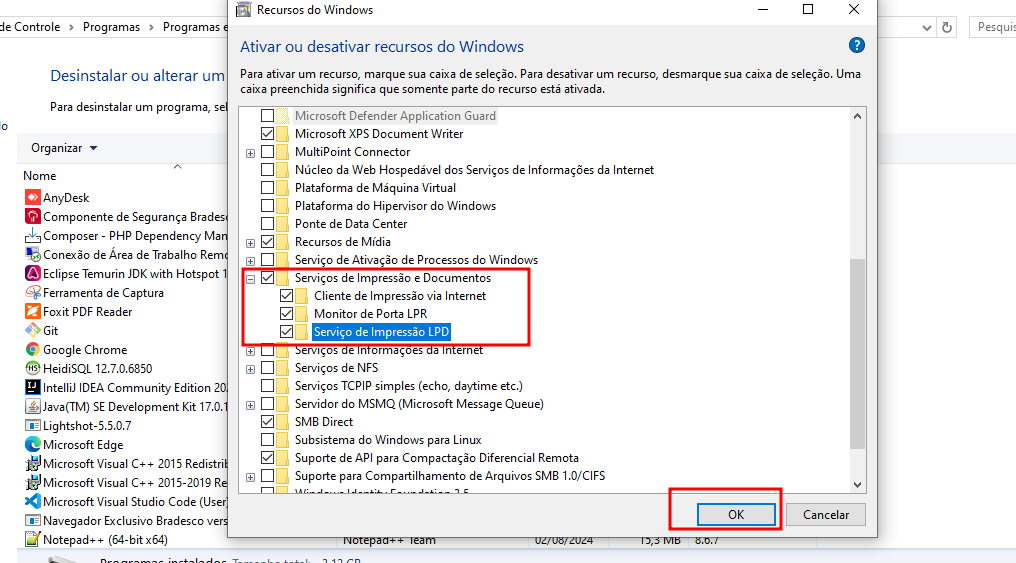
7º passo: Habilitar permissão no editor de registros(Regedit) – (Esse processo deve ser feito tanto na máquina que vai compartilhar a impressora, bem como no computador que não está imprimindo).
Para realizar essa etapa, clique na barra de pesquisa do windows e escreva a palavra Executar. Ao aparecer o icone do aplicativo, você deve clicar nele para ele abrir.
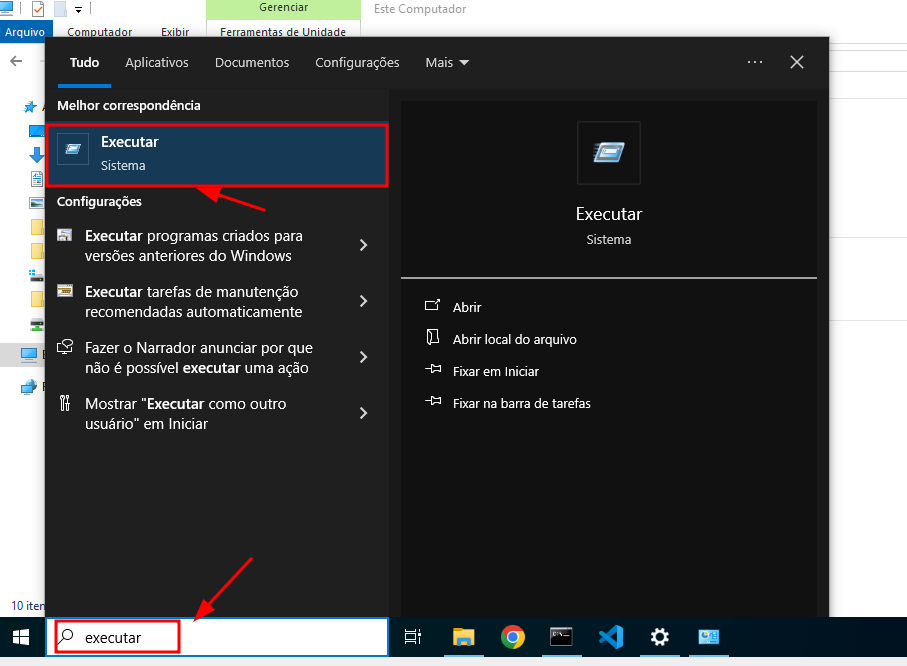
Quando o aplicativo estiver aberto, digite a palavra regedit e em seguida aperte o botão de ok.

Quando o editor de registro do windows abrir, você vai precisar percorrer o seguinte caminho HKEY_LOCAL_MACHINE > SYSTEM > ControlSet001 > Control > Print até chegar a pasta Print que é o local onde vamos fazer uma configuração de compartilhamento. Se você quiser, pode também simplesmente copiar o caminho HKEY_LOCAL_MACHINE\SYSTEM\CurrentControlSet\Control\Print e colar que ele já vai direto.
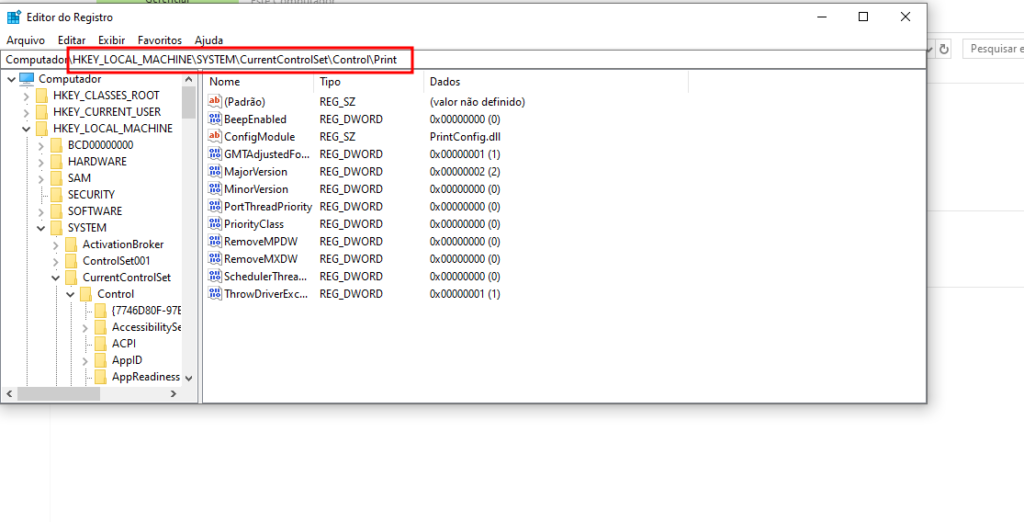
Quando você estiver dentro da pasta Print, será necessário criar um novo arquivo. Para isso, clique com o botão direito do mouse que irá aparecer a opção Novo. Quando aparecer essa opção, clique nela e também escolha a opção dword(32 bits).
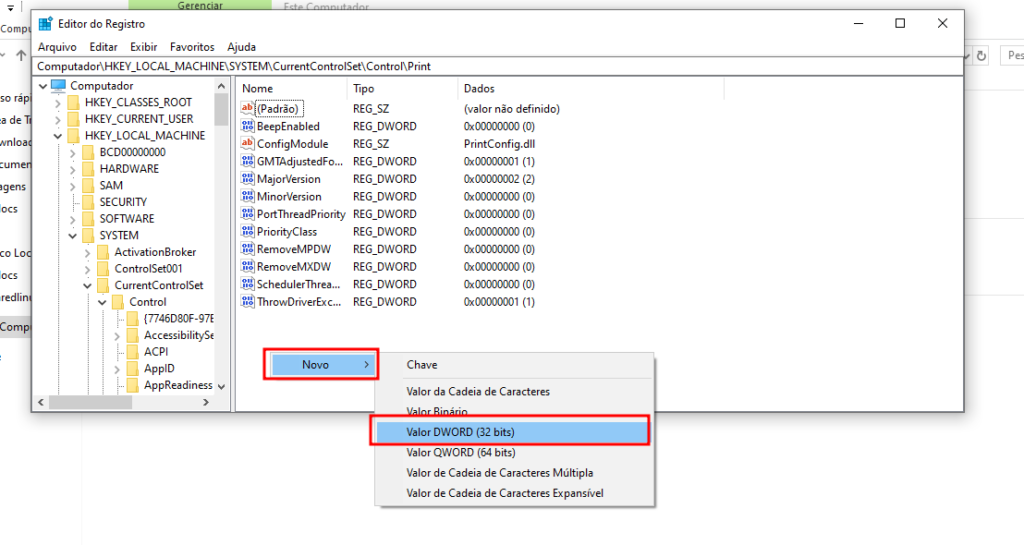
Ao seguir está etapa, você perceberá que um novo arquivo foi criado. Portanto, é preciso renomea-lo com o nome RpcAuthnLevelPrivacyEnabled. Depois de renomear, o arquivo deve ficar da seguinte forma:
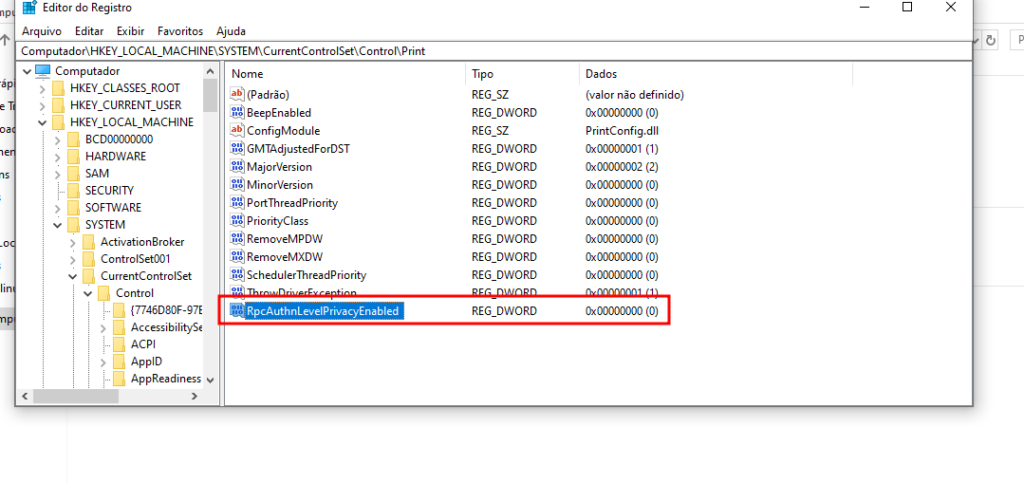
Para concluir está etapa, selecione o arquivo, clique com o botão direito do mouse e clique na opção Modificar. Na tela que vai abrir, confira se os parâmetros Dados do valor = 0 e se Base = Hexadecimal, então, clique em ok.
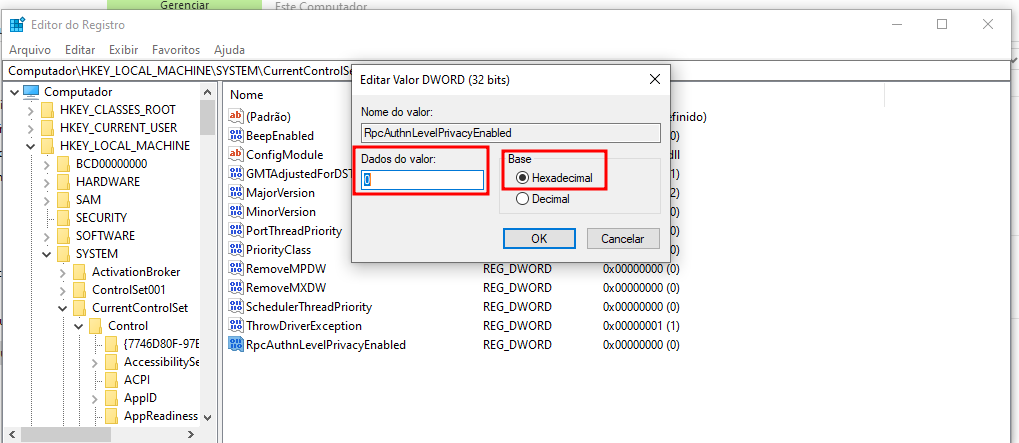
8º passo: Habilitar permissão em política de grupo – (Esse processo deve ser feito tanto na máquina que vai compartilhar a impressora, bem como no computador que não está imprimindo).
Para realizar essa etapa, clique na barra de pesquisa do windows e escreva a palavra Executar. Ao aparecer o icone do aplicativo, você deve clicar nele para ele abrir.
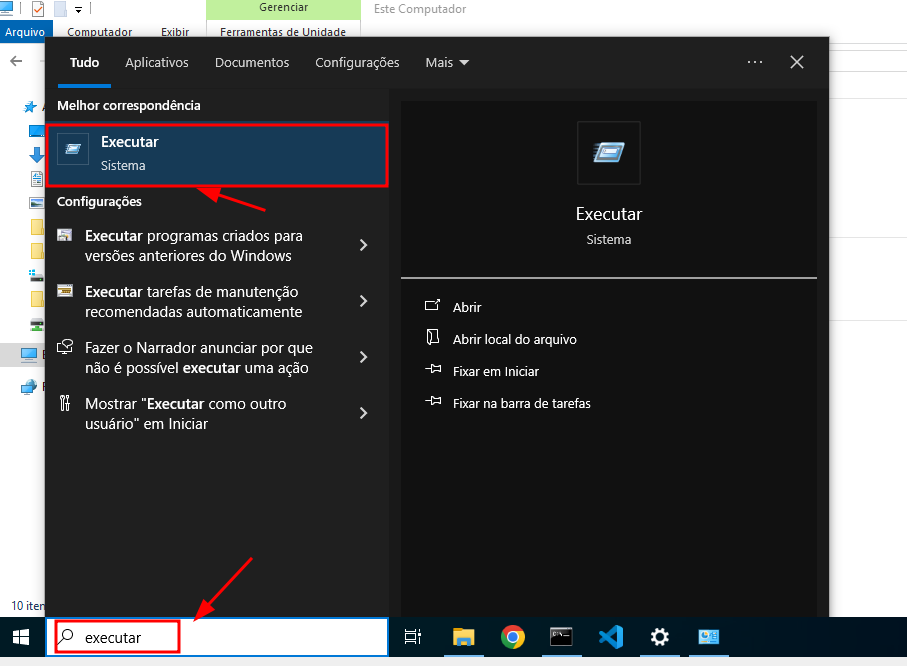
Quando o aplicativo estiver aberto, digite a palavra gpedit.msc e em seguida aperte o botão de ok.
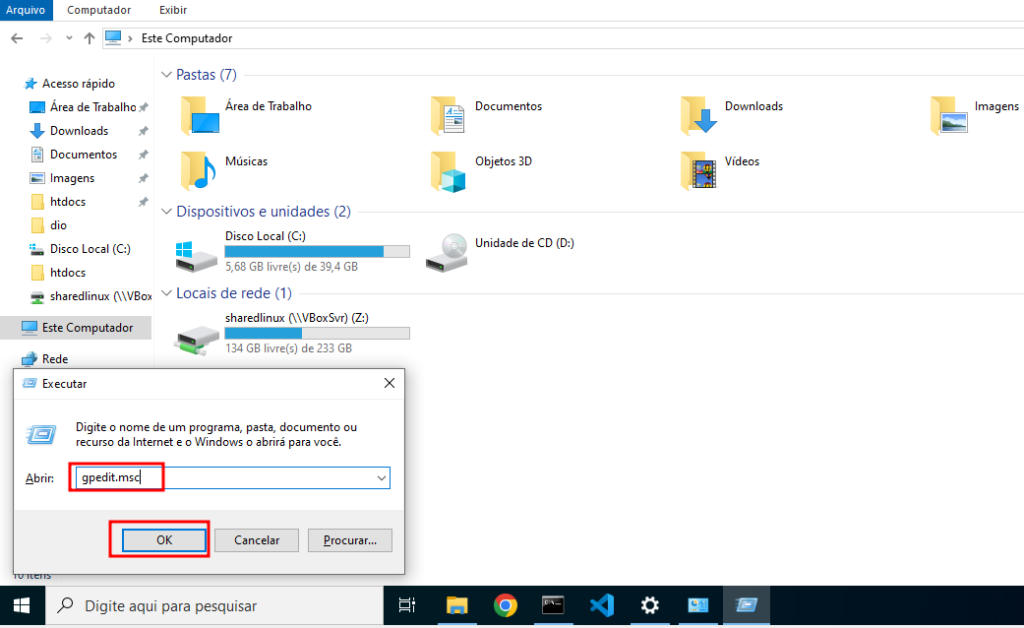
Quando a tela do Editor de Política de Grupo Local abrir, será necessário você percorrer o seguinte caminho Modelos Administrativos > Rede > Estação de trabalho do LANMAN. Ao fazer isso, você encontrará a opção Habilitar logons de convidados não seguros.
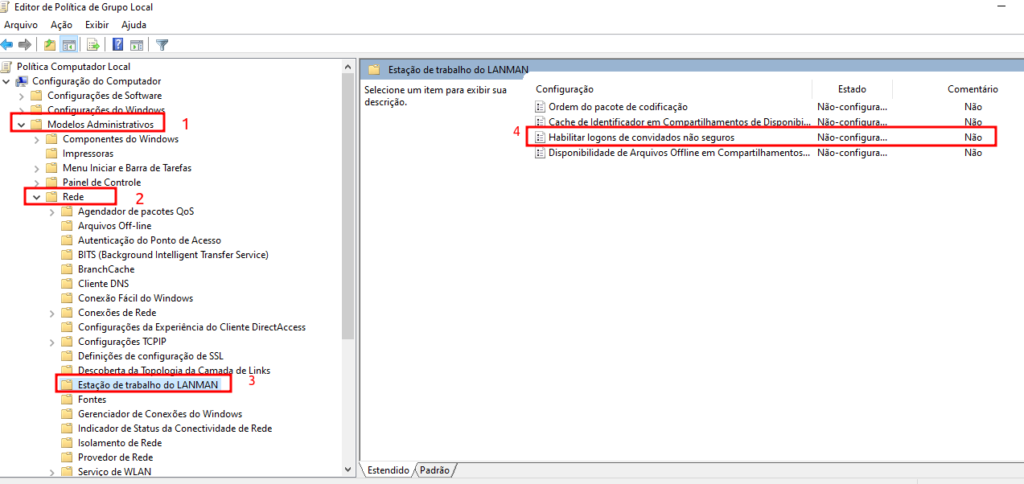
Ao selecionar a opção Habilitar logons de convidados não seguros, clique com o botão direito sobre ela e escolha a opção Editar.
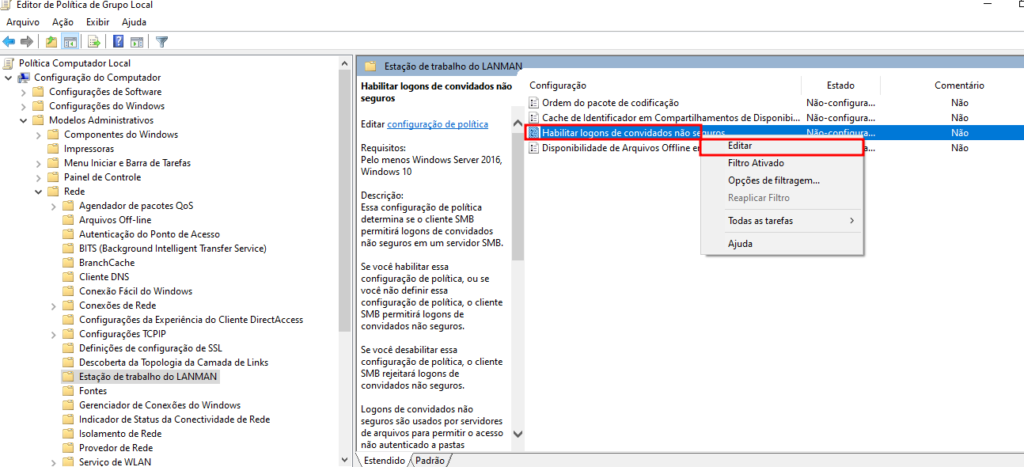
Na nova tela que irá abrir, marque a opção Habilitado, clique em aplicar e aperte em ok.
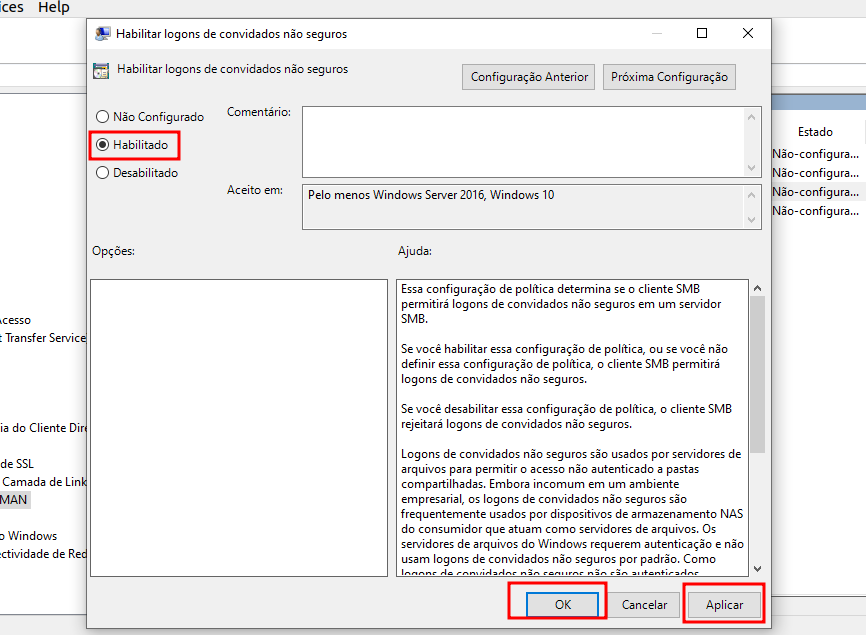
Feito isso, agora é o momento de você reiniciar os 2 computadores.
9º passo: Adicionar a impressora que está sendo compartilhada – (Esse passo deve ser feito apenas no computador que esta sem imprimir, ou seja, na máquina que vai encontrar a impressora compartilhada na rede para pode imprimir nela)
Para adicionar a impressora, você deve abrir o Painel de Controle e clicar na opção Exibir impressoras e dispositivos.
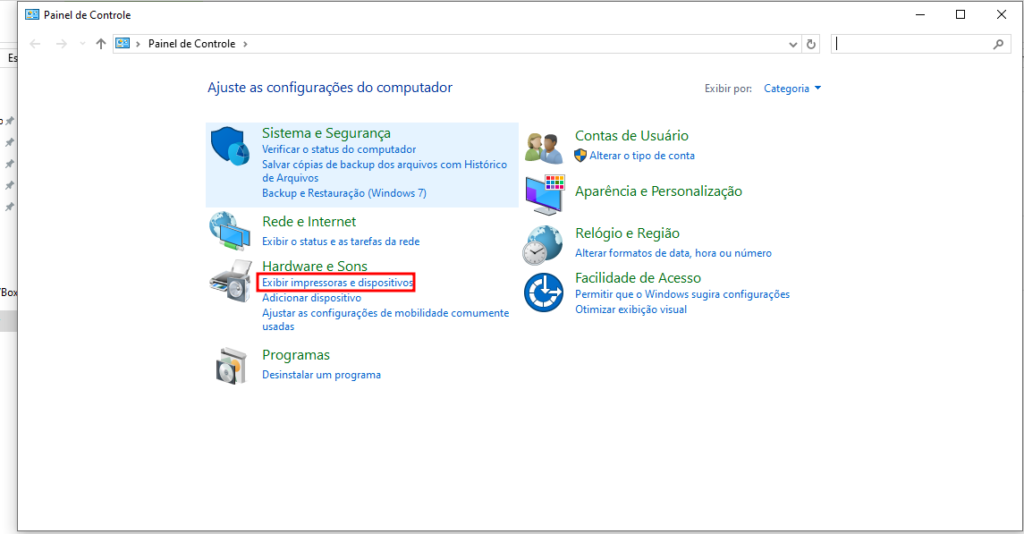
Na tela que vai aparecer Dispositivos e Impressoras você deve procurar pela opção Adicionar uma impressora (geralmente fica no topo da página).
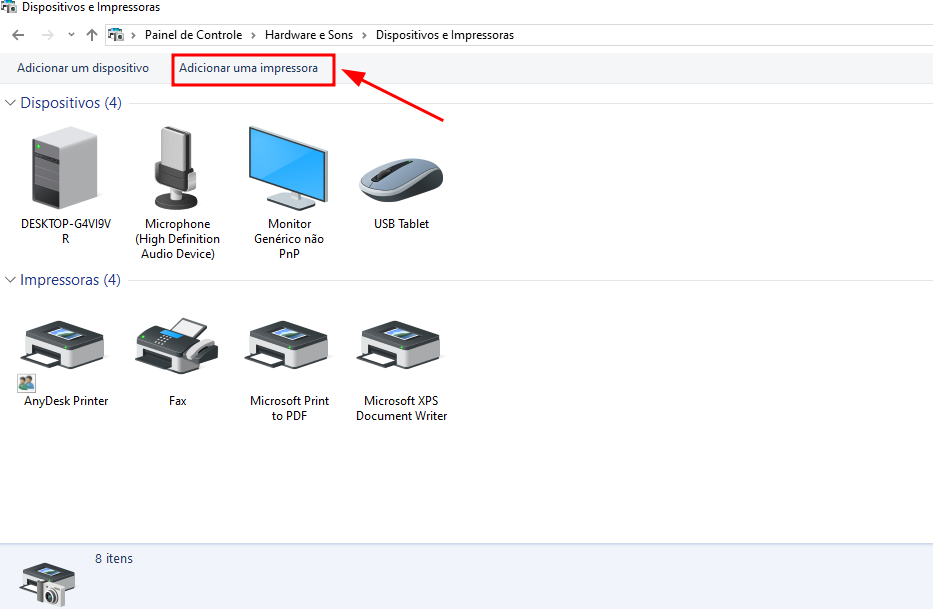
Na nova tela que vai aparecer, clique na opção A impressora que eu quero não está na lista.
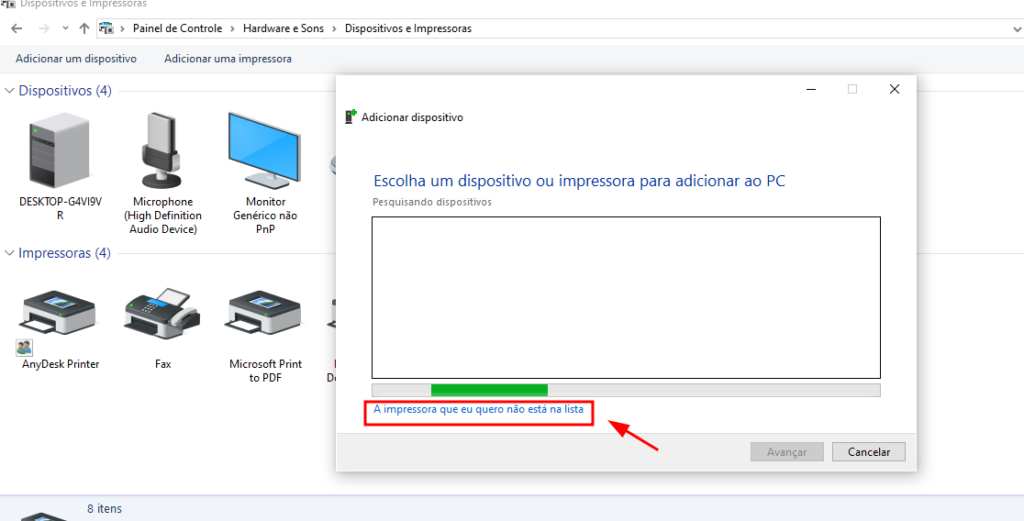
Ao realizar está etapa, uma nova tela vai aparecer, e então você deve selecionar a opção Selecionar uma impressora compartilhada pelo nome.
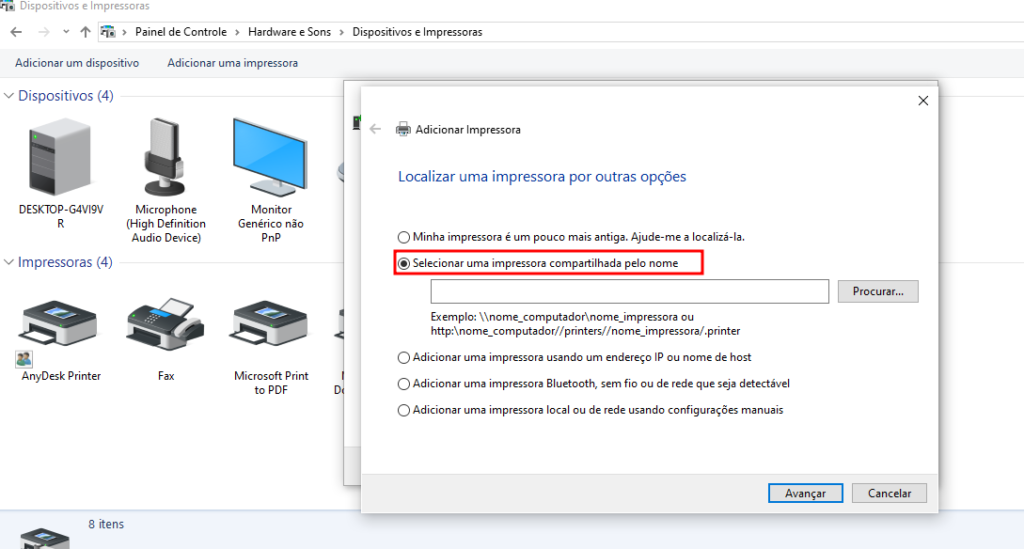
Neste momento, você deve voltar no computador que está compartilhando a impressora, abrir o prompt de comando e digitar o comando hostname para poder ver o nome do computador que esta compartilhando a impressora.
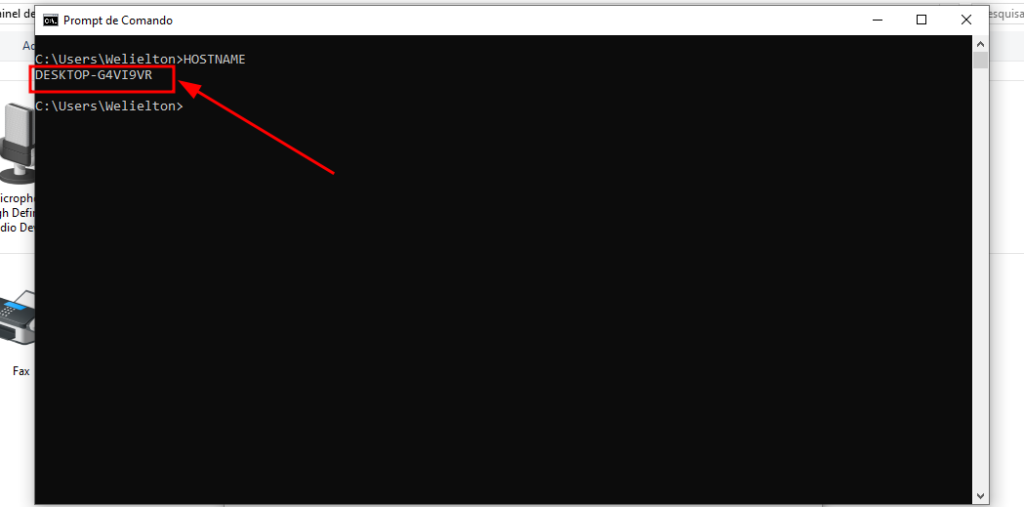
Volte para o computador que está sem imprimir, abra a aba onde você estava tentando adicionar a impressora, digite duas barras invertidas e o nome que voce acabou de pegar do computador que está compartilhando a impressora, exemplo: \\DESKTOP-G4VI9VR\. Ao colocar a barra invertida no final do nome, você vai notar que as impressoras compartilhadas já aparecem.
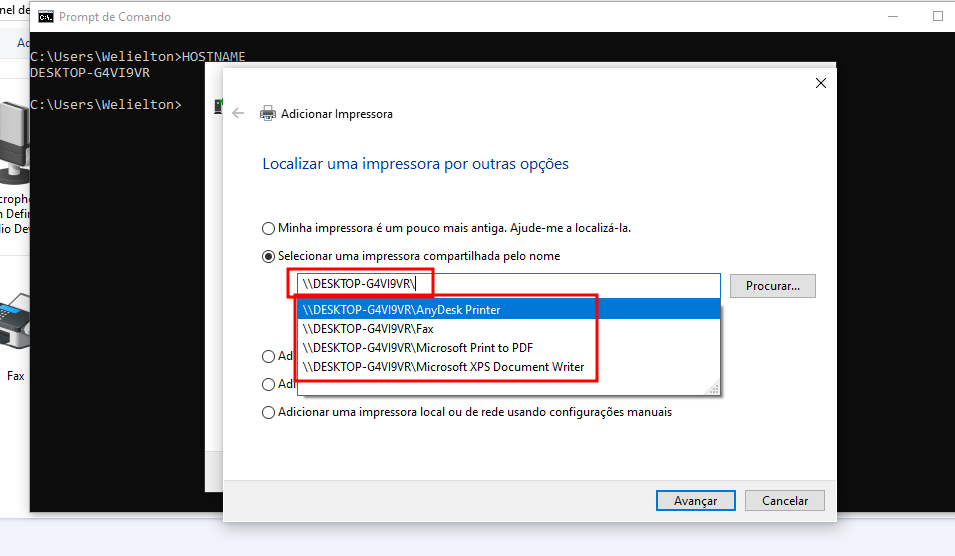
Para finalizar, selecionar a impressora, clique em avançar e depois em ok. Depois disso, sua impressora já está instalada e você já deve conseguir imprimir nela por outra máquina que está na mesma rede.
Ainda ficou alguma dúvida? Assista ao vídeo completo logo abaixo: